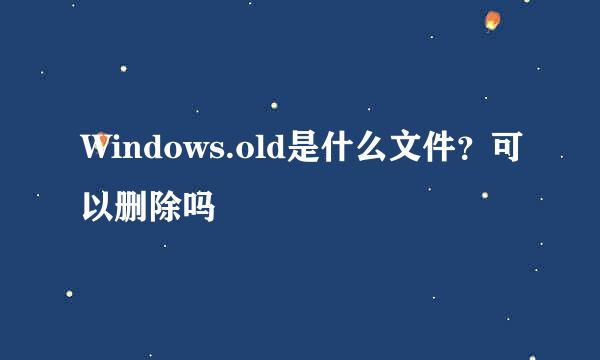使用Windows Media Player
的有关信息介绍如下:
使用Windows Media Player
使用Windows Media Player 可以播放、编辑和嵌入多种多媒体文件,包括视频、音频和动画文件。Windows Media Player 不仅可以播放本地的多媒体文件,还可以播放来自Internet 的流式媒体文件。
1. 播放多媒体文件、CD 唱片
使用Windows Media Player 播放多媒体文件、CD 唱片的操作步骤如下:
(1)单击“开始”按钮,选择“更多程序”∣“附件”∣“娱乐”∣“Windows MediaPlayer”命令,打开“Windows Media Player”窗口
(2)若要播放本地磁盘上的多媒体文件,可选择“文件”∣“打开”命令,选中该文件,单击“打开”按钮或双击即可播放。
(3)若要播放CD 唱片,可先将CD 唱片放入CD-ROM 驱动器中,单击“CD 音频”按钮,再单击“播放” 按钮即可。
2. 更换Windows Media Player 面板
Windows Media Player 提供了多种不同风格的面板供用户选择。要更换Windows MediaPlayer 面板,可执行以下操作:
(1)打开Windows Media Player 窗口。
(2)单击“外观选择器”按钮
(3)在“面板清单”列表框中可选择一种面板,在预览框中即可看到该面板的效果。单击“应用外观”按钮,即可应用该面板。单击“更多外观”按钮,可在网络上下载更多的面板
3 复制CD 音乐到媒体库中
利用Windows Media Player 复制CD 音乐到本地磁盘中,可执行以下操作:
(1)打开Windows Media Player。
(2)将要复制的音乐CD 盘放入CD-ROM 中。
(3)单击“CD 音频”按钮,打开该CD 的曲目库
(4)清除不需要复制的曲目库的复选标记。
(5)单击“复制音乐”按钮,即可开始进行复制。
(6)复制完毕后,单击“媒体库”按钮,即可看到所复制的曲目及其详细信息。
(7)选择一个曲目,单击“播放”按钮或单击右键在弹出的快捷菜单中选择播放即可播放该曲目,也可在弹出的快捷菜单中选择将其添加到播放列表中,或将其删除。
将曲目添加到播放列表的操作步骤为:
(1)单击“媒体库”按钮,打开Windows Media Player 媒体库。
(2)单击“选择新建播放列表”按钮,弹出“新建播放列表”对话框
(3)在“输入新播放列表名称”文本框中可输入新建的播放列表的名称,单击“确定”按钮即可。
(4)选中要添加到播放列表中的曲目,单击“添加到播放列表”按钮,在其下拉列表中选择要添加到的播放列表即可。