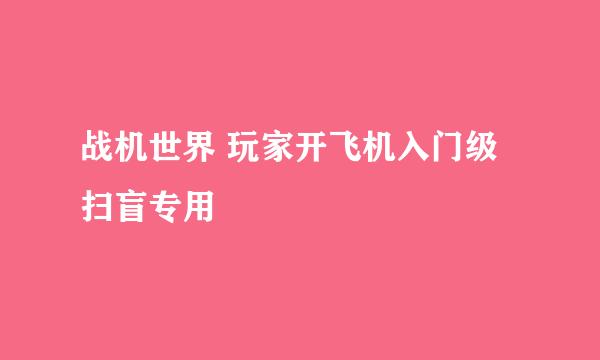Powerbuilder入门级使用
的有关信息介绍如下:
学习数据库开发使用相宜的工具是一个很轻松的过程,在数据库技术开发的过程当中,要说开发工具的比较,真的很难找到比Powerbuilder更为方便快捷的了,但是现在纯数据技术开发是很少的,所以Powerbuilder也只能是日常学习使用,那么现在我就依着的经验来看一下,最初步的使用,希望这能让你不再有刚打开Powerbuilder的束手无策。
因为我现在电脑装的11.5版本的,那么现在我就以这个版本作为讲解,其他版本也差不多,就是布局不太一样而已。
那么现在我们打开Powerbuilder,在开发工具要做任何事情之前,我们都是要建立工程的,在Powerbuilder与其它软件最不一样的点,就是不知道怎么建立工程下面我们开始来建立一个最基本的工程。点击 File->New ,弹出以下的弹框,那么我们这个Powerbuilder最反常的地方呢就是这里了,要想建立一个工程,就得先建立一个工作区间,选中第一个选项卡中的工作区间(如图),点击[OK],下一步
我们已经选择了干什么,那么现在就要为其选择路径和命名了,如图所示,选好路径并输入你想起的名字,保存即可。多说的一点就是,建立一个工程的话最好新建一个文件夹来放这个工作区间,这样后面你添加的东西都放到里面就被打包起来,比较方便,下一步
我们建立好工作区间以后,并不能直接工作,还要建立你的目标程序,同样在原来的基础上点击File->New 选择第二个选项卡,这里我展示的是一个App,所以我现在要选择的是Application,其他选项等用透了再来考虑,下一步
当然我们这个建立程序也是需要保存的,但是这个就比较方便了,只要你输入了名称,后面的路径就会自己默认在原来你放工作区间的地方,当然你要是想放在其他地方也是可以选择的,当时那样后期的你文件丢失那就倒霉大了,最安全有简洁的就是写个 程序名(application name)后,下面的路径系统自己给出,点击Fish 是最保险的,下一步
好的,上面我们已经添加了工作区的框架了,但是还要在添加一个 那就是第三个选项卡的 Library ,这个的作用呢,建立这个的作用呢,就为后面的工作做铺垫,你后面的工作的内容都是要放在这个的下面,相当于一个‘包’
这里就不多说按照提示添加,输入名字后系统将自动补全路径,刚才也说过,最好使用系统自己给的路径,避免后期数据丢失,点击 Finish 完成操作
现在我们的框架已经完全打好了,现在该干嘛就干嘛啦,现在就展示一个添加窗口进行用户界面开发的步骤,我们还是选择 File->New 第四个选项卡中的 Object ,选择窗口(Window) 点击 OK
选在我们就进入了编辑区了,我们可以看到整个窗口的布局,我这里已经给出了控件所在的位置(红色箭头所指位置展开的部分),那下一步就演示添加一个控件
在刚才的控件区选中一个按钮(写着OK的控件),将鼠标以后编辑区,点击将控件添加到鼠标点击位置,添加成功
我们可以看懂左边有属性编辑区,这里可以对你选中的控件进行属性编辑,那么我们这里就只是演示一下这个修改其Text (文本),直接在text里面将none改成‘你好,简单学习’,在将鼠标点击编辑区或者回车是,文本内容显示将被修改 如第二幅图
那么现在呢就到这里,以后再进行脚本以及其他讲解,其实能够进入以后想要多多了解就应该多多练习,才能得到更多用法。更多知识和语法,以后再分享