用Acronis Disk Director Suite硬盘分区的方法
的有关信息介绍如下: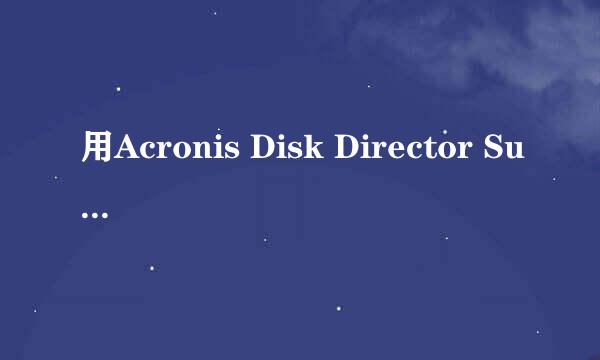
经过测试Acronis Disk Director Suite英文版可正常对Xp或Vista进行硬盘分区
(以某电脑预装win7系统为例)
1.获得Acronis DiskDirector Suite英文版软件及注册码
2.执行Setup.exe打开安装向导并点击Install AcronisDisk Director Suite选项进行安装。
3.选择Next继续。
4.选择I accept this agreement接受条款并选择Next继续。
5.输入正确的产品序列号
6.选择Typical以正常模式安装
7.选择Intall for all users that share thiscomputer并选择Next继续。
8.选择Proceed(继续)按钮。
9.开始进行安装。
10.提示安装成功,并选择Close(关闭)按钮。
11.提示需要重新启动计算机,选择Yes进行重启。
12.重启进入桌面后,双击桌面图标AcronisDisk Director Suite。
13.这里我们选择Manual Mode模式(手动模式)。
(注:这里看到的SW_Preload(C:)是系统盘,我们将从这个分区压缩出空间做为新的分区;而(Q:)和(S:)是系统恢复功能存放的分区,请不要对这两个分区做操作)
14.用鼠标单击C盘,选择Resize(调整大小)按钮。
15.之后出现调整大小的界面。
16.在Partition size中将数据更改为您所需要的磁盘空间(此空间为C盘划分空间),比如这里选择60G,点击OK继续。
17.程序自动回到主画面,这时出现了Unallocated(未分配的)磁盘。
18.右键点击Unallocated选择Create Partition(创建分区)。
19.之后出现Create Partition界面。
20.在Partition size中将数据更改为您所需要的磁盘空间(此空间为E盘划分空间),比如这里选择80GB,点击OK继续
21.程序自动回到主画面,这时出现了新的Unallocated(未分配的)71G磁盘。
22.右键点击Unallocated选择Create Partition(创建分区)。
23.在Partition size中将数据更改为您所需要的磁盘空间(此空间为F盘划分空间),这里选择71GB,点击OK继续。
24.回到主程序界面,已看到计划中的E:和F:分区效果。
25.单击菜单Operations(操作)中的Commit(提交)选项。
26.选择Proceed(继续)按钮。
27.选择Reboot(重新启动)选项开始进行分区操作。
28.系统正在进行重新启动系统操作。
29.Windows 7正在进行分区操作,时间会比较长,请耐心等待。
30.完成分区操作进入系统,打开计算机查看分区结果。此时已经可以看到我们新划分出来的E:F分区了
.分区完成(如果以上操作时发生意外导致系统无法正常工作,可以先设法挽救您硬盘中的数据到外部存储设备,然后再通过使用您创建的恢复光盘将系统恢复到出厂设置。)



