winpe怎么硬盘重装系统win7?电脑如何重装系统
的有关信息介绍如下: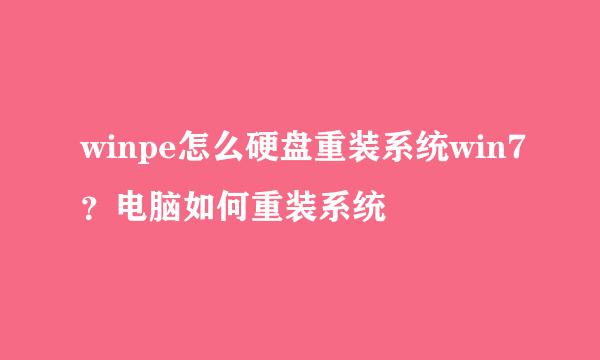
在说到重装系统的时候,很多人都会想到使用U盘或者光盘。但是,这两样都是需要借助第三方工具来完成整个重装过程。
其实我们可以通过本地的硬盘来进行系统重装。
之所以U盘和光盘能够进行系统重装,是因为它们具有重装系统需要使用的pe系统。而我们也可以通过把pe系统写入本地的硬盘中,把本地的硬盘作为重装的工具!
下面就来看一下如何使用本地硬盘重装win7系统的经验吧!
注意:硬盘安装仅适用本身有安装系统,并且正常使用的电脑,否则需要光盘或U盘安装!
网上搜索并下载U盘winpe制作工具(我们需要借助这个软件来将系统重装需要的文件安装在本地硬盘中)
解压并打开U盘winpe,切换至【本地模式】页面
点击【安装路径】旁边的下拉菜单,选择需要安装winpe硬盘版的分区,建议安装在除了系统盘以外的其他分区(系统盘一般是指C盘)
然后,在【启动方式】处点击选择【系统菜单】,最后点击【一键安装本地模式】即可
随后,会弹出询问窗口,点击【确定】即可
开始安装后软件下方会有相关提示,请耐心等候,随后会提示安装完成,点击【确定】并退出软件
重启电脑,随后会自动进入Windows启动管理器,我们通过“↑↓”方向键选择【启动本地模式】进入winpe主菜单
在winpe主菜单中,选中【1】win10X64PE(2G以上内存),回车进入下一步
打开winpe一键装机程序,此时会出现如下图所示的界面,点击“系统下载”,选择win7版本的系统,点击“下一步”,下载完成后点击“立即安装”
随后出现“一键还原”提示框,默认勾选,点击“是”,随后电脑进入重启状态,注意将U盘拔出
重启后电脑会进入系统部署阶段,无需操作,全程耗时较长,直至电脑进入win7桌面,重装完成
如果你已经准备好需要安装的镜像系统的话,请按照以下步骤进行操作!
同样是进入winpe桌面,打开一键装机工具,如图所示,选择之前已下载的镜像系统,并安装在C盘,点击“执行”进入下一步
出现“一键还原”窗口,默认勾选项目,点击“是”进入下一步
随后,操作提示重启后,拔掉U盘,避免重新进入winpe界面。后面无需操作,电脑进入系统部署阶段,稍等片刻,出现win7界面,重装成功
假如你不想使用本地硬盘来重装系统,也可以选择使用U盘 winpe来重装系统,可以参考以下经验!
0winpe怎么电脑重装系统win7?U盘启动盘重装系统



