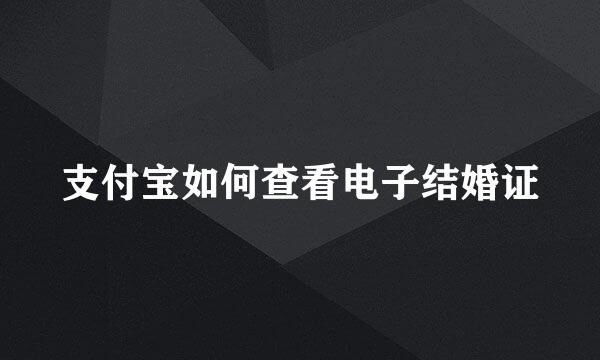在ArcGIS里如何查看数据
的有关信息介绍如下:
ArcCatalog中的Contents和Preview选项卡使用户能快速地浏览数据。然而缩略图并不能按比例尺或在对应的地理空间中进行绘制。另外,每个数据集是独立显示的。为了能查看数据集在地理空间上如何相关联,就必须在ArcMap中显示这些数据集。这将保证所有的这些数据集能够在研究区域内叠加。
ArcCatalog中的Contents和Preview选项卡使用户能快速地浏览数据。然而缩略图并不能按比例尺或在对应的地理空间中进行绘制。另外,每个数据集是独立显示的。为了能查看数据集在地理空间上如何相关联,就必须在ArcMap中显示这些数据集。这将保证所有的这些数据集能够在研究区域内叠加。
打开新地图
1.单击ArcCatalog中的Launch ArcMap按钮,启动ArcMap。
2.如果出现启动对话框,就在对话框中选中A new empty map选项,然后单击OK。
如果启动对话框没有出现,ArcMap就会自动打开一幅空白地图
ArcMap提供两种操作功能:(1)工作台或桌面,在其中可以浏览、查找、编辑和合并地理数据;(2)一张画布或一个页面,在其中可以对要显示的地图进行排版。通常,我们在数据视图中进行前一类功能的操作,而在布局视图中进行后一类功能的操作(当然,在布局的时候,也可以对数据进行有关的操作)。当打开一幅新地图时,系统默认的状态是数据视图。可以在数据视图中完成项目的大部分工作。
向地图中添加地块图层
从城市估价办公室获得的两个地块图层数据,包括了所要研究的区域,即废水处理厂的选址区域。在下一章中,用户将对这两个图层进行合并。但现在,用户可以将它们在一起进行显示以获得研究区域的更好的直观印象。
将数据添加到地图中的方法有两种。一种方法是,可以使用ArcMap工具条中的Add Data按钮,找到数据集的位置;另一种方法是,可以从ArcCatalog中拖动数据集到地图上。两种方法的最终效果是一样的,因此用哪种方法,取决于个人的偏好。本节中,将有机会使用这两种方法。
1.在ArcMap工具条上,单击Add Data按钮。
2.在project文件夹中,找到City_share文件夹。
3.双击land文件夹。
4.单击parcel_1 shape文件,然后按住shift键,并单击parcel_2 shape文件,选中这文件
5.单击Add
在内容表列出并在地图上显示出两地块,可以看到它们是彼此相邻的
当把一个数据集加到地图上时,ArcMap使用它自动选择的颜色。用户绘制的地图的颜色和所显示的颜色可能是不匹配的,可以更改地图上图层的颜色及其符号。
将城市的其他相关数据添加到地图上
下面用户可以把文件夹中的streets图层和flood_zone图层、WaterProject地理数据库中的公园要素类以及City_share文件夹中的废水接合点coverage加到地图上。除了用Add data按钮将数据添加到地图上外,也可以将数据集从ArcCatalog拖到地图上。
1.确保ArcCatalog和ArcMap窗口均可见。
2.在ArcCatalog目录树中,找到project文件夹。
3.如必要,双击City_layers,显示其内容。
4.单击flood_zone并将其拖到地图上。
5.单击streets层并将其拖到地图上。
6.在Catalog目录树中,打开City_share文件夹中的utility文件夹,单击并将接合点coverage拖到地图上。
7.最后,打开WaterProject地理数据库,单击并将parks_polygon要素类拖到地图上。
现在,用户已经将以不同格式存储在不同文件夹中的项目数据集的大部分数据显示在同一幅地图上。
在缺省状态下,ArcMap将点要素(如接合点)添加到线要素(如街道)上面,多边形要素位于最底层。对同一种类型,添加的顺序依照数据加入地图的顺序,最后加上的数据在最上面。可以在内容表中单击并向上或向下拖动图层来改变绘制的顺序。也可以为图层选择颜色和符号。
由于flood_zone层画在地块层的上面,因此有部分地块变得模糊。可以在flood_zone之上显示地块轮廓,以便看到被盖住的部分。
8.在ArcMap内容表中,单击flood_zone图层,并将它拖到内容表的最下面;
9.右击parcel_1下的图例符号;
10.单击颜色调色板最上面的No Color。对parcel_2 coverage也做同样的操作。
11.右击parcel_2下的图例符号,并单击颜色调色板的No Color。
目前仍处于地块coverage定义的研究区域视野。为了得到更大的图形,缩放到全图来显示数据集。
12.单击工具条上的Full Extent按钮。
现在地图范围内显示了添加到地图中的其他数据集。可以看出用户所关注的地块与城市的其余部分相关。
将river的shape文件添加到地图中
接下来,将县水资源部门提供的river shape文件添加到地图中。
1.在ArcMap标准工具条上单击Add Data按钮。
2.在project文件夹中找到并打开Country_share文件夹。
3.单击river.shp,然后单击Add按钮。
ArcMap显示一条信息:river shape文件的地理坐标系统不同于地图中的其他数据。已经添加的所有来自城市的数据集都使用相同的地理坐标系统(横轴墨卡托投影)。很明显,river所采用的是与城市数据不同的坐标系。
每个数据集都要使用地理坐标系把存储在GIS中的坐标与地面实际位置相联系。通过坐标系,GIS就能确定地理要素之间的相对位置。地理数据中可以采用很多不同的坐标系统。ArcCatalog中可以显示数据集的坐标系统。在ArcToolbox中可以定义或修改数据集的坐标系。
当用户在ArcMap中创建了一幅新地图时,添加到地图中的第一个数据集(本例中为parcel_1 shape文件)的坐标系统决定了整个地图的坐标系统。当将一个具有不同的坐标系统的数据集添加到地图中时,ArcMap将试图动态转换其坐标系统,以便使它和其他数据一起正确地显示出来。
4.单击OK,关闭Warning Message对话框。
ArcMap将river的坐标系转换成与其它数据集相同的坐标系,以便使它能够正确地显示在地图上。
也可以保持shape文件的原始坐标系不变,但由于最终要将它添加到GreenvalleyDB地理数据库中,所以要将它的坐标系统转换为与其它数据相同的坐标系统。
向地图中添加高程数据
接下来,用户可以查看州运输部门提供的高程数据。
1.单击Add Data按钮,找到State_share文件夹。
2.单击elevation,然后单击Add按钮。
与river shape文件一样,ArcMap也会警告说这个数据集的坐标系统与地图上其它数据的坐标系统不同。很显然,高程数据的坐标系统也与该城市数据使用的坐标系统不同。
3.单击OK,关闭Warnign Message对话框,将高程格网图层添加到地图中。
由于格网是栅格数据,以连续图层显示,因此它被添加内容表的底部,并绘制在其它图层的下面。用户可以注意到格网数据不是位于整个城市的下面,但是与所研究区域重合。
下面,用户将把lowland shape文件添加到地图中。
4.单击Add Data按钮,单击lowland.shp,然后单击Add。
这时,ArcMap会警告用户图层丢失了空间参照信息,不能进行投影。
只有ArcMap能够识别的经纬度格式的数据,或者坐标系统事先已经定义过的数据,ArcMap才能够进行动态转换,正如前面高程格网数据一样。
很显然,当从高程格网数据创建lowland shape文件时,没有定义其坐标系统。很可能,它的坐标系统与高程格网图层的坐标系统相同,但此时ArcMap不能识别出来。
5.单击OK,关闭Warning对话框。
ArcMap添加了数据。可以注意到,尽管lowland出现在内容表中,但它并不出现在地图上(它应该出现在内容表中所有图层的上面)。那是因为它在另一个目前未知的坐标系统中,所以不能和其它数据同时正确地显示出来。
6.单击Full Extent工具。
在屏幕的底部,有一个很小的点(那就是lowland shape文件)。在屏幕的上部,有一个稍大的点,那是其它数据(如下图)。ArcMap在两处坐标系统中将坐标值域调整到最大,然后在此范围内绘出所有图层。
7.右击内容表中的lowland,然后单击Zoom to Layer。
现在,可以看到lowland shape文件,但不能看到其他数据。
8.单击Go Back to Previous Extent工具,然后再次单击它。
现在其它数据集就显示出来了。