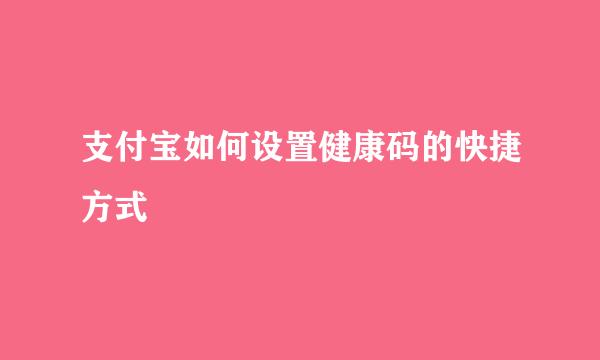WORD页码从任意页开始 快捷设置方法
的有关信息介绍如下:
哈哈,一看到这个标题我就想到大学时为了设置页码被word各种为难的时候,我想你现在也遇到这种烦恼了吧,word页码从任意页开始的设置方法其实很简单,但是要是放在论文中,因为目录的关系,可能调整起来比较麻烦,所以要认真看哦。
正常情况下我们选择菜单“插入”→“页码”,然后选择页码出现在word中的位置添加,就算我们是在第二页中添加的页码,word页码也会自动从第一页开始算。
那么我想让页码从任意页开始该怎么做呢?比如我想从第二页开始设置为页码1,而第一页就当一个目录页,那么这个时候我们就要用到下一页分节符了,将第一页和第二页区分开。
我们将文字输入光标移动到第一页底部,选择菜单“页面布局”,再选择工具栏中的分隔符,在下拉框中选择“下一页分节符”,击后就可以在word第一页底部插入下一页分节符了。
在任意页上页底部插入“下一页分节符”后,我们在插入页码试试,这个时候我们在插入页码的时候先不要直接插入页码,而是先设置页码格式,在菜单“插入”→“页码”,下拉框中点击“设置页码格式”。
然后在页码格式窗口中“页码编号”选择“起始页码”,页码设置为1,然后确定保存。
接下来我们再次通过插入菜单添加页码,就可以看到word第一页的页码是1,而第二页的页码也是1,第三页的页码就是2了。
到这里WORD页码从任意页开始就设置完了,但是可能有些人有这些问题,那就是并不想第一页也显示页码,而把第一页的页码删除后,第二页的页码竟然同时被删除了,这样又该怎么办呢?
其实解决方法很简单,双击进入第二页或者你自己设置的任意页页码所在的页眉或者页脚中,你会看到工具栏中有这么一个默认选中工具“链接到前一条页眉”,我们点击它将选中状态取消。然后再回到前面的页删除不需要的页码就不会影响后面的页码了。