Android手机系统软件apk开发制作!免费学教程
的有关信息介绍如下: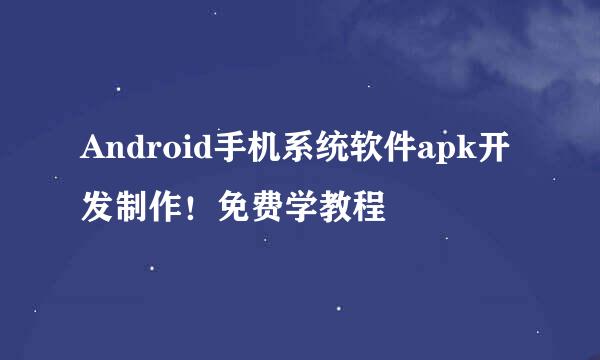
随着Android安卓系统的日益广泛使用,越来越多人发现手机潜在的力量,当然手机应用软件app的朝阳也随之并进,手机app软件潜在着无线巨大的发展空间和利益金钱空间!例如说:微信!UC浏览器!手机游戏!等等各种。。。
1、环境搭建
1.1、JDK安装
如果你还没有JDK的话,可以去这里下载,接下来的工作就是安装提示一步一步走。设置环境变量步骤如下:
我的电脑->属性->高级->环境变量->系统变量中添加以下环境变量: JAVA_HOME值为: D:\Program Files\Java\jdk1.6.0_18(你安装JDK的目录) CLASSPATH值为:.;%JAVA_HOME%\lib\tools.jar;%JAVA_HOME%\lib\dt.jar;%JAVA_HOME%\bin; Path: 在开始追加 %JAVA_HOME%\bin; NOTE:前面四步设置环境变量对搭建Android开发环境不是必须的,可以跳过。
安装完成之后,可以在检查JDK是否安装成功。打开cmd窗口,输入java –version 查看JDK的版本信息。出现类似下面的画面表示安装成功了:
1.2、Eclipse安装
如果你还么有Eclipse的话,可以去这里下载,下载如下图所示的Eclipse IDE for Java Developers(92M)的win 32bit版:
解压之后即可使用。
1.3、Android SDK安装
在Android Developers下载android-sdk_r05-windows.zip,下载完成后解压到任意路径。
运行SDK Setup.exe,点击Available Packages。如果没有出现可安装的包,请点击Settings,选中Misc中的"Force https://..."这项,再点击Available Packages 。 选择希望安装的SDK及其文档或者其它包,点击Installation Selected、Accept All、Install Accepted,开始下载安装所选包 在用户变量中新建PATH值为:Android SDK中的tools绝对路径(本机为D:\AndroidDevelop\android-sdk-windows\tools)。
“确定”后,重新启动计算机。重启计算机以后,进入cmd命令窗口,检查SDK是不是安装成功。 运行 android –h 如果有类似以下的输出,表明安装成功:
1.4、ADT安装
打开 Eclipse IDE,进入菜单中的 "Help" -> "Install New Software" 点击Add...按钮,弹出对话框要求输入Name和Location:Name自己随便取,Location输入http://dl-ssl.google.com/android/eclipse。如下图所示:
确定返回后,在work with后的下拉列表中选择我们刚才添加的ADT,我们会看到下面出有Developer Tools,展开它会有Android DDMS和Android Development Tool,勾选他们。 如下图所示:
然后就是按提示一步一步next。
完成之后:
选择Window > Preferences... 在左边的面板选择Android,然后在右侧点击Browse...并选中SDK路径,本机为: D:\AndroidDevelop\android-sdk-windows 点击Apply、OK。配置完成。
1.5、创建AVD
为使Android应用程序可以在模拟器上运行,必须创建AVD。
1、在Eclipse中。选择Windows > Android SDK and AVD Manager 2、点击左侧面板的Virtual Devices,再右侧点击New 3、填入Name,选择Target的API,SD Card大小任意,Skin随便选,Hardware目前保持默认值 4、点击Create AVD即可完成创建AVD
注意:如果你点击左侧面板的Virtual Devices,再右侧点击New ,而target下拉列表没有可选项时,这时候你:
点击左侧面板的Available Packages,在右侧勾选https://dl-ssl.google.com/android/repository/repository.xml,如下图所示:
然后点击Install Selected按钮,接下来就是按提示做就行了
要做这两步,原因是在1.3、Android SDK安装中没有安装一些必要的可用包(Available Packages)。
2、HelloWorld
通过File -> New -> Project 菜单,建立新项目"Android Project" 然后填写必要的参数,如下图所示:(注意这里我勾选的是Google APIs,你可以选你喜欢的,但你要创建相应的AVD)
相关参数的说明:
Project Name: 包含这个项目的文件夹的名称。 Package Name: 包名,遵循JAVA规范,用包名来区分不同的类是很重要的,我用的是helloworld.test。 Activity Name: 这是项目的主类名,这个类将会是Android的Activity类的子类。一个Activity类是一个简单的启动程序和控制程序的类。它可以根据需要创建界面,但不是必须的。 Application Name: 一个易读的标题在你的应用程序上。 在"选择栏"的 "Use default location" 选项,允许你选择一个已存在的项目。
点击Finish后,点击Eclipse的Run菜单选择Run Configurations… 选择“Android Application”,点击在左上角(按钮像一张纸上有个“+”号)或者双击“Android Application”, 有个新的选项“New_configuration”(可以改为我们喜欢的名字)。 在右侧Android面板中点击Browse…,选择HelloWorld 在Target面板的Automatic中勾选相应的AVD,如果没有可用的AVD的话,你需要点击右下角的Manager…,然后新建相应的AVD。如下图所示:
然后点Run按钮即可,运行成功的话会有Android的模拟器界面,如下图所示:
下面附带编程详解,希望大家可以认真【静下心】来阅读记录
1.1Eclipse的简介
1.1.1Eclipse插件开发简介
插件的概念读者应该很熟悉,象MP3播放软件WINAMP的皮肤插件、WindowsMediaPlayer的众多的外观插件、音效插件等等。但如果你以为插件只能做成为原软件的边角料,那是可以理解的,因为你还没有看到过Eclipse的插件是什么样的。Eclipse可以全面更新你对插件的概念,它也是对插件概念运用得最彻底最炉火纯青的一个软件。
在第一章我们就介绍了Eclipse的技术特点,Eclipse的内核很小,其他功能都是基于这个内核上的插件,如Eclipse自带的UNIT、ANT等。而且Eclipse还开放了自己的插件机制,并提供了很好的插件开发环境,让用户可以自己来开发Eclipse的插件。想知道开发Eclipse的插件能到什么程度吗?看看这些Eclipse上的插件吧:用于UML建模的TogetherforEclipse、用于JSP的MyEclipse和Lomboz、IBM的全能开发工具WSAD等等,它们全是Eclipse的插件。如果微软愿意,也可以把Office软件做成Eclipse的插件。如果Adobe有兴趣,Photoshop也可以有forEclipse的插件版,Eclipse中的APIDraw2D的绘图功能也是很功的。
Eclipse的各式插件正如雨后春笋般不断冒出,Eclipse已经超越了开发环境的概念,它的目标是做成一个通用的平台,让尽量多的软件做为插件集成在上面,成为未来的集成的桌面环境。同样我们可以将我们的应用系统写成Eclipse插件,笔者就在2004年参与开发了一个项目管理软件,该软件就是以Eclipse的插件形式开发的。
1.1.2Eclipse插件开发的优势和不足
那么将软件写成插件有什么好处呢?对于用户来说Eclipse的使用环境比较友好,前面介绍的SWT/JFace中还是比较基本的界面元素,象Eclipse中的视图、编辑窗、停泊窗这些界面如果实现呢?如果用Appliction的方式会很麻烦,如果写成Eclipse插件则实现这些界面风格不会吹灰之力。可以说把软件开发成Eclipse插件的最大好处就是界面风格友好统一,如果用户较熟悉Eclipse操作的话这种优势就更明显。
当然将软件写成插件形式也有一定的缺陷。首先插件必须依附Eclipse,如果要安装插件就得先安装Eclipse。其次,插件和Eclipse融合在一起,原Eclipse的一些菜单和工具栏是无法完全屏蔽的。
1.2插件的HelloWorld
1.2.1使用向导一步步创建HelloWorld
我们利用Eclipse的“新建”向导来创建一个简单的插件。
1、新建一个插件项目
(1)选择主菜单“文件→新建→项目”,在弹出的窗口中(如图5.1所示)选择“插件开发”下的“插件项目”,然后单击“下一步”。
图5.1项目类型选择
(2)如图5.2所示,输入项目名“myplugin”,其他设置不变,然后单击“下一步”。
图5.2项目名称
(3)在新显示的窗口中接受所有缺省值不变,直接单击“下一步”,这时将显示模板选择窗口(如图5.3所示)。勾选“使用其中一个模板来创建插件”项,然后选择模板“Hello,World”项。最后单击“完成”结束向导对话框。
图5.3模板选择窗口
2、插件项目myplugin简介
如果在新建项目中操作正确,Eclipse将显示如图5.4所示界面。
图5.4建立一个插件项目后的Eclipse界面
界面的左边视图中多了一个名为“myplugin”的项目。项目中有两个文件:MypluginPlugin.java、SampleAction.java。MypluginPlugin.java较重要,今后将会使用到它,而SampleAction.java则是一个类似JFace中的Action,可以把它看做是插件中的Action,等会运行时我们将看到SampleAction.java的效果。
项目根目录下还有一个非常重要文件的plugin.xml,这个文件是插件的入口文件,Eclipse是根据这个文件里的设置信息来加载插件的。在插件开发初期会频繁在这个文件中做编辑,术语叫“设置扩展点”。象在Eclipse的增加主菜单、视图、按钮等,都是在这个文件里面设置不同的扩展点,后面的将详细讲到如何编辑此文件。有人会问:开发一个系统会有很多的菜单和按钮,是不是都要在这个文件里设置呢?回答:不必。在plugin.xml里只设置和Eclipse接壤的主要扩展点,其他软件自有的菜单和按钮不用在plugin.xml设置了。图5.4的Eclipse界面中部显示的就是plugin.xml的设置窗口,单击该窗口下部的plugin.xml项后(如图5.5所示),就可以直接编辑此文件。
图5.5plugin.xml编辑窗下部的选项条
3、运行插件
如图5.6所示,选择主菜单“运行→运行方式→运行工作平台”,这种是专用是插件的运行方式,它将打开一个新的Eclipse环境,并同时将插件项目编译加载到新的Eclipse环境中。今后开发经常要通过这个方法来试运行所开发的插件项目,不过那时候选择“运行→调试方式→运行工作平台”以调试方式来运行插件会比较多,Eclipse支持调试期间的热修改,不用每次修改都新启一个Eclipse,这样能节省很多调试开发时间。
新开的Eclipse界面如图5.6所示,在新的Eclipse环境中新增加了一个工具栏按钮和一个主菜单项。单击此按钮或菜单项,将弹出一个“Hello,Eclipseworld”信息提示框。
图5.6myplugin插件运行效果图
4、总结
本节里我们还只是依样画葫芦,感觉有点云里雾里的吧。但不管怎么样,第一个Eclipse插件已经在我们手里诞生了,下一节我们将不用HelloWorld模板来新建一个空白的插件项目,然后一步步的经过手工实现这个HelloWorld插件项目所拥有的功能。
学习一门语言要有耐心,不是几日拼命学习就可完成
每天学习一项编程常用项目,日积月累



